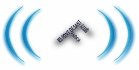Herramientas de usuario
¡Esta es una revisión vieja del documento!
Tabla de Contenidos
Acceso a la WiFi del centro
Para acceder a la Wifi utilizaremos nuestro usuario y contraseña de la intranet. De esta forma, se puede saber la cantidad de datos que consume cada usuario, y en el caso de un uso abusivo podría bloquearse el acceso del mismo. Además sirve para diferenciar el acceso de profesores del de alumnos, que tienen distinto nivel de privilegios.
MUY IMPORTANTE: Limitaciones al uso de la wifi por parte de los alumnos
El servicio de acceso wifi está orientado exclusivamente al uso académico. Con el fin de no saturar el ancho de banda disponible y asegurar la calidad en el servicio, no se permite utilizarlo para:
- Ver vídeos en streaming
- Descargar actualizaciones del sistema operativo
- Juegos online
- Cualquier acceso que suponga una descarga masiva de datos no justificada
El acceso wifi permite conocer el volumen de datos que cada usuario utiliza. Un mal uso del servicio conllevará el BLOQUEO DE ACCESO del terminal
Como Conectarse
Conexión desde un disposito ANDROID (móvil o tablet)
- Acceder al menú de Ajustes→WiFi y activarla
- Aparecerán las redes IES_PROFES e IES_ALUMNOS. Pulsa en la que corresponda
- En el formulario que aparece hay que rellenar los siguientes campos:
- Método EAP: TTLS
- Identificación fase 2: PAP
- Identidad: tu usuario de la intranet
- Contraseña: tu contraseña de la intranet
- El resto de campos se dejan como están
- Confirma los datos y si todo es correcto, ya estarás conectado/a a la red WiFi del centro
En algunas versiones de Android, al pulsar Conectar, únicamente solicita usuario y contraseña. En la parte inferior hay una casilla “Opciones Avanzadas”. Pulsándola aparecen el resto de opciones.
Conexión desde Windows
Para realizar la conexión en equipos con Windows como sistema operativo es necesario el programa SECUREW2, ya que Windows no soporta de forma nativa el acceso a redes inalámbricas con autentificación EAP/TTLS. Dicho Programa se puede descargar de forma segura desde la siguiente página web: http://www.redeszone.net/windows/securew2-windows7/.
El proceso de instalación es el siguiente:
- Tras descargar el programa y pulsar en SecureW2_EAP_Suite_204.exe aparecerá la ventana de instalación. Después de pulsar en ‘Siguiente’ y aceptar los términos de uso, hay que seleccionar ‘TTLS 4.1.0’ y pulsar en ‘Instalar’. Una vez instalado pedirá reiniciar el ordenador.
- Ir a ‘Inicio/Panel de Control’ y acceder al ‘Centro de Redes y Recursos Compartidos’ y luego ‘Administrar Redes Inalámbricas’ (esquina superior izquierda).
- En esa ventana aparecerán las redes guardas existentes, pulsar en ‘Agregar’ y luego en ‘Crear un perfil de red manualmente’
- Tras pulsar en ‘Crear un perfil de red manualmente’ habrá que rellenar los campos de la forma siguiente:
- Nombre de la red: IES_PROFES o IES_ALUMNOS, según corresponda
- Tipo de seguridad: WPA2-ENTERPRISE
- Pulsamos Siguiente y aparecerá una ventana donde habrá que pulsar en ‘Cambiar la configuración de conexión’
- Pulsar en la pestaña de ‘Seguridad’ y luego en ‘Elija un método de autenticación de red’
- Seleccionar ‘SecureW2 EAP-TTLS y luego pulsar en ‘Configuración’
- En la siguiente ventana dejar el Perfil como ‘Default’ y pulsar sobre ‘Configurar’.
- Se abrirá una ventana con la configuración del perfil ‘Default’. En la pestaña ‘Conexión’ quitar el check ‘usar identidad externa alternativa’
- En la pestaña ‘Certificados’, quitar la opción ‘Comprobar certificado del Servidor’.
- En la pestaña ‘Autenticación’ seleccionar ‘PAP’
- En la última pestaña, ‘Cuentas de usuario’ quitar el check de ‘pedir credenciales de usuario’ para que se pueda rellenar los campos ‘Usuario’ y ‘Contraseña’ donde se podrá el nombre de usuario de la intranet y la contraseña. El campo ‘Dominio’ hay que dejarlo en blanco.
- Aceptar los cambios
Tras este último paso la configuración ya está terminada y se podrá realizar la conexión, que se producirá de forma automática tras detectar la señal Wi-fi .
Conexión desde UBUNTU
EL equipo cliente con cualquier distribución Linux que se quiera conectar al servidor RADIUS podrá hacerlo de manera sencilla con la aplicación que viene instalada por defecto en la mayoría de las distribuciones denominada Network Manager. Para realizar dicha conexión los pasos son los siguientes:
- Seleccionar en el menú desplegable que sale al pulsar sobre el icono de conexión inalámbrica, la conexión IES_PROFES o IES_ALUMNOS, según corresponda. Se abrirá un formularios que habrá que rellenar de la siguiente forma:
- Seguridad inalámbrica: ‘WPA y WPA2 enterprise’.
- Autenticación: seleccionar ‘TLS a través de túnel’.
- Identidad anónima habrá que dejarlo en blanco
- El campo ‘Certificado CA’ dejarlo en ‘Ninguno’.
- Autenticación interna: seleccionar ‘PAP’
- Finalmente, escribir nombre de usuario y contraseña del usuario correspondiente y pulsar en ‘Conectar’.
Al realizar la última acción saldrá un aviso sobre el uso de certificados, esta ventana se puede ignorar, ya que, como se ha comentado antes, los certificados los expide el servidor. Tras este paso ya se habrá realizado la conexión.
Conexión desde iPad y iPhone
- Si eres profesor, pincha este enlace: . Si eres alumno, pincha este enlace: Config Wifi Alumnos
- Aparecerá el mensaje “Instalar perfil”. Pulsa Instalar
- Aparece el mensaje “No se puede verificar la autenticidad de ….”. Pulsa Instalar
- AParece Instalar Perfil. Pulsa Instalar
- Solicitará tu Usuario y contraseña. Utiliza los de la intranet
Eso es todo.