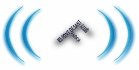Herramientas de usuario
Tabla de Contenidos
Encuestas a alumnos
Esta aplicación permite la valoración por parte de los alumnos de cada una de las asignaturas que estudian, desde distintos puntos de vista (contenidos, profesor, medios didácticos, etc.). Estas encuestas se rellenan en cada evaluación de forma anónima por todos los alumnos de cada grupo, para todas las asignaturas.
El tutor de cada grupo será el encargado de activar las encuestas y dedicar el tiempo necesario en la hora de tutoría para que los alumnos las rellenen.
El sistema funciona de la siguiente la forma:
Activación de Encuestas
- Entrar en la aplicación de encuestas, con el nombre de usuario y contraseña que emplea en el moodle.
- Seleccionar: Alta/Modif. Encuestas
- Seleccionar el grupo para el que se van a activar las encuestas
- Seleccionar la evaluación, la plantilla (de momento solo hay una), el máximo número de alumnos que la podrán rellenar, y las asignaturas a activar
- Al pulsar Crear Encuestas, se activan las encuestas seleccionadas para cada asignatura/evaluación elegida, y se muestra una contraseña
- Las encuestas creadas quedan marcadas como Abiertas, indicando que los alumnos ya pueden entrar a completarlas
Rellenado de Encuestas
- Los alumnos entran en la aplicación, utilizando como nombre de usuario alumno, y como contraseña la que se ha mostrado al tutor en el momento de activar las encuestas del grupo.
- Al entrar, aparece la lista de asignaturas para las que han de rellenar la encuesta. Han de acceder a cada una de ellas, y completarla. Al hacerlo, aparece marcada como completada.
- Una vez terminadas todas las encuestas, han de pulsar Salir
- Cuando de una encuesta se alcanza el máximo número de alumnos, ya no se permite introducir nuevos datos.
Consulta de Resultados
- Entrar en la aplicación de encuestas, con el nombre de usuario y contraseña que emplea en el moodle.
- Seleccionar: Consulta de Encuestas
- Introducir los criterios de filtro deseados: (no es necesario rellenarlos todos)
- Se muestra la lista de encuestas seleccionadas, con el número de alumnos que la han contestado, la clave de acceso y el Estado
- Si hay datos introducidos de una encuesta, aparece un botón Detalle para ver los resultados de la misma
Exportar Datos a Excel
Se pueden exportar resultados de encuestas a Excel, para hacer gráficos o Tablas dinámicas con los mismos. Para ello:
- Seleccionamos las encuestas que deseamos exportar, con la marca de verificación que aparece a la derecha, o Todas, mediante la casilla de verificación que hay junto a los títulos
- Pulsamos el botón Exportar a Excel
Cerrar Encuestas
Una vez todos los alumnos han completado las encuestas, deben marcarse como Cerradas, para evitar que se sigan introduciendo datos. Para ello:
- Seleccionamos las encuestas que deseamos cerrar, con la marca de verificación que aparece a la derecha
- Pulsamos el botón Cerrar Encuestas
Reactivar una encuesta o cambiar el máximo de alumnos
Si nos hemos equivocado en el número máximo de alumnos, o queremos reabrir una encuesta cerrada, repetimos el proceso de “Crear/Modif. Encuestas”. No se perderán los datos que ya existieran de las mismas, aunque se asignará una nueva clave de acceso