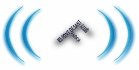Herramientas de usuario
Tabla de Contenidos
Uso de las Aulas Informáticas
| IMPORTANTE!! El ordenador del profesor ha de estar en marcha antes de que los alumnos conecten los suyos. Si no se hace así, no tendrán acceso a internet ni a las carpetas compartidas |
|---|
PC del Profesor.
El ordenador del profesor está equipado con el sistema operativo LLiurex, y con un conjunto de herramientas que permiten controlar el acceso de los alumnos a internet, ver lo que hacen, compartir información con ellos, apagar y conectar los equipos, etc..
Acceso al equipo
- Conecta el ordenador y espera hasta que aparezca en pantalla la solicitud de usuario y contraseña
- Introduce el nombre de usuario: profesor
- Introduce la contraseña.
- Aparecerá el escritorio y ya se puede acceder a Internet, utilizar las herramientas de control de PC, etc..
Material de aula
Hay una carpeta , llamada material_aula, que está compartida con todos los ordenadores del aula. El profesor puede dejar material en ella, y será utilizable por los alumnos (solo en modo lectura: no pueden borrar ni modificar nada de esta carpeta). Cada profesor creará una subcarpeta con el nombre de su asignatura, y colocará dentro cualquier cosa que quiera que utilicen los alumnos (actividades JClic,documentos, ejercicios, etc…)
JClic
Para la organización de las actividades de JClic se ha creado una carpeta dentro de material_aula llamada JClic, donde crearemos a su vez una carpeta por cada asignatura, donde colocaremos las actividades JClic que utilizarán los alumnos accediendo desde sus equipos directamente a través de la unidad de red Z: . La idea es que esta carpeta sea accesible desde TODOS los ordenadores del instituto, y así se pueden preparar las actividades desde el ordenador del departamento, antes de ir a clase. Explicaremos próximamente como se puede hacer esto
Control de PC's del Aula (iTalc)
- Ejecuta el programa Italc haciendo doble clic en el icono del escritorio
- En la parte derecha aparecerán unas imagenes reducidas de la pantalla de cada pc del aula. (Si no aparecen, ver más abajo: Configurar distribución)
- Haciendo doble clic sobre una imagen, se amplia y entramos en modo contgrol del equipo (ver más abajo Control del equipo).
- En la parte superior de la pantalla , o pulsando con el botón derecho en uno de los equipos, tenemos distintas acciones que podemos realizar:( para el equipo seleccionado si utilizamos el botón derecho o para todos si utilizamos los botones de la barra superior):
- Empezar demo a pantalla completa: Permite al profesor proyectar en los monitores de los alumnos el contenido de su escritorio sin posibilidad de hacer uso ni de su ordenador ni el de su profesor. Éste modo no debe usarse para la difusión de vídeo, por problemas de rendimiento.
- Empezar demo en ventana: Es la misma opción que la anterior, pero a diferencia de aquella, con ésta opción los alumnos visualizan el contenido del escritorio del profesor en una ventana, por lo que pueden seguir utilizando el equipo.
- Cerrar demo: Termina el modo demo que se inicia con las dos opciones anteriores.
- Permitir al cliente ver la demo: Añade a un cliente a la demo proyectada en ese momento.
- Control del equipo: Permite al profesor controlar el equipo cliente como si estuviera sentado delante. Controla el teclado y el ratón. (Para salir de este modo, acerca el ratón a la parte superior de la pantalla y aparecerá un menú. Selecciona Cerrar)
- Enviar mensaje: Hace aparecer un cuadro de diálogo en los clientes con el mensaje deseado.
- Bloquear pantalla: Bloquea el cliente y provoca que desaparezca el escritorio,de forma que no puede hacer uso del teclado ni del ratón hasta que no se desbloquee desde el equipo del profesor.
- Desbloquear pantalla: Devuelve el control del escritorio al alumno.
- Cerrar navegadores: Cierra los navegadores web que tenga abiertos el alumno.
- Hacer captura de pantalla: Obtiene una captura del contenido del escritorio del cliente y la almacena en el apartado “Capturas que ha hecho” de la barra de trabajo.
- Reiniciar: Reinicia el equipo cliente.
- Apagar: Apaga el equipo cliente.
Configurar distribución de PC's
Si al entrar al programa no vemos en la parte derecha los iconos de los PC's se debe a que no se ha configurado la distribución de los mismos . Para ello, haremos lo siguiente:
- En la parte izquierda de la pantalla, pulsamos el icono de la pantalla con lupa. Aparecerá una lista de los PC's
- Haciendo doble click en un pc, aparecerá o desaparecerá de la parte derecha. Podemos arrastrarlo para colocarlo en la posición que deseemos
- Con botón derecho en el nombre de la clase, (AULA), podemos seleccionar “Mostrar todas las computadoras de la clase, y distribuirlas después
- Si pulsamo “AJustar/alinear” los iconos de los PC se alinearán en mosaico.
Más información: Manual de Usuario de iTAlc
PC's de Alumnos
Los PC's de los alumnos están equipados con un arranque dual, para poder trabajar con Windows XP o con Lliurex. Cuando se pone en marcha, se muestra un menú para que el alumno elija entre los dos sistemas. Si no se elige ninguno, en 10 segundos arranca en Windows XP.
| En algunas aulas (infocole), los PC tienen instalado un congelador de estado: Cada vez que se reinicia el equipo, se pierden TODOS los cambios que se hayan hecho en programas y configuración del equipo, pero se conservan los datos ubicados en Mis Documentos |
|---|
Acceso al equipo
- Es imprescindible que se conecten los ordenadores después de que el ordenador del profesor este en funcionamiento.
- En Windows XP, los alumnos deberán seleccionar el usurio alumno (sin contraseña)
- La carpeta Mis Documentos del usuario alumno está ubicada en la unidad D: y no pierde su contenido al reiniciar el ordenador, pero dado que se usa por varios alumnos, lo mejor es que el cada uno lleve un pendrive y almacene en él sus documentos
Material de Aula
- El alumno tiene acceso a una unidad compartida de red llamada Z: (material_aula), que apunta al PC del profesor. Todo el material que el profesor deje en esta carpeta, será utilizable por los alumnos (actividades JClic, documentos, ejercicios, etc.)